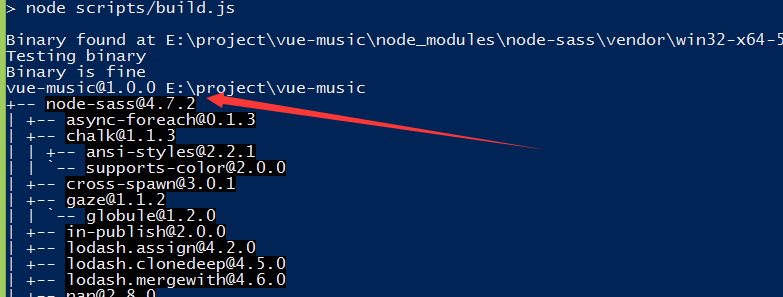不同的用户,有不同的需求,就比如有些用户需要Win2008,或者WinXP的系统。各种系统有各的好处,如果你的服务器上没有某种系统,那么自己动手制作一个吧,很简单的,下面我们就拿WinXP系统来制作系统模板。
事前先准备WinXP.iso镜像文件(有很多种版本,最好是纯净版的),有些下载后是RAR等格式,需要解压,最后得到WinXP.iso镜像文件。
1. 使用putty连接到服务器。
2. 查看存储的空间大小:
vgdisplay
[root@xenserver-hawqlzhi ~]# vgdisplay
— Volume group —
VG Name VG_XenStorage-edd3649e-eae7-44e0-1453-8e16f02f347c
System ID
Format lvm2
Metadata Areas 1
Metadata Sequence No 10
VG Access read/write
VG Status resizable
MAX LV 0
Cur LV 8
Open LV 5
Max PV 0
Cur PV 1
Act PV 1
VG Size 1.81 TB
PE Size 4.00 MB
Total PE 474620
Alloc PE / Size 31303 / 122.28 GB
Free PE / Size 443317 / 1.69 TB
VG UUID 35VXE2-qE3O-NwO0-AW79-UOWS-LcMM-oZAKfX
可以看到有1.69TB的空闲存储,那么我们只需要10G存储空间就可以。(10G存储空间自己可以修改)
3:创建一个ISO存储库(大小10G可以自己修改):
lvcreate -L 10GB -n myiso VG_XenStorage-edd3649e-eae7-44e0-1453-8e16f02f347c
4:ext3格式化myiso目录
mkfs.ext3 /dev/VG_XenStorage-edd3649e-eae7-44e0-1453-8e16f02f347c/myiso
5:创建myiso目录
mkdir /myiso
6:创建ISO存储(可以通过XenCenter看到创建出新的ISO存储)
xe sr-create name-label=ISOs type=iso \
device-config:location=/myiso/ ISOs \
device-config:legacy_mode=true content-type=iso
7:添加进系统开机自动挂载:
vi /etc/rc.local
按键盘 “a” 编辑,在最下面,添加以下内容
vgchange -a y
mount /dev/VG_XenStorage-edd3649e-eae7-44e0-1453-8e16f02f347c/myiso /myiso
8:添加好后,保存退出!
执行运行:
/etc/rc.local
9:进入ISO库里面下载文件
cd /myiso
10:下载相应的镜像文件,可以使用wget命令下载,比如:
wget http://downloadns.citrix.com.edgesuite.net/akdlm/7281/XenServer-6.2.0-install-cd.iso
11:下载完成,查看ISO库,点击Rescan,这样就可以在Xen center里看到已经下载好了ISO文件。
到此,我们就把系统ISO镜像存储到ISO库中,当然,我们的任务还没结束,接下来,我们就开始来制作系统模板。
1.添加“新的虚拟机”(NEW VM);
2.选择对应的系统(如Windows XP SP3);
注意:如果你是Windows XP,你选择Windows2003,那将会出现错误,无法开机
为你的系统模板命名(如下图在Name中输入Windows XP SP3);
选择你的系统镜像(如WinXP.iso);
这里需要2个盘,一个用于存放操作系统,另一个用于存放用户数据。
一直Next>设置到Finish。
3.接下来,就和你们装普通PC系统一样,这就不讲解了,很简单,会有提示的。
开启Windows XP SP3,另外要使用WinXP.iso镜像文件,就如使用光盘安装系统。
4.通过ISO镜像安装好了,通过此方案去封装模板:
Windows 模板封装教程(Ver 2版本)
5.关机完成后,右键点击模板VM,然后选择”Convert To Template”。
6.完成后,需要更改系统模板中的“Storage”存储的名字,详情请看自制操作系统模板的命名规则。
5.最后在后台添加新的系统模板,名称和你的新系统模板名称一样。
这样一个新的系统模板就制作完成,Linux系统的也是一样的安装方法
注意:制作好的新系统模板,需要手动设置系统默认关闭或者开启的功能,比如:防火墙(设置关闭)等。
网站注册地址:http://www.gchao.com/register.php?fuid=247,注册选择客服老王,
就能送30元红包,并可享受会员特价商品。
美国VPS最低28,香港VPS最低34元起,更多美国/香港站群服务器,
韩国服务器,高防服务器找服务器老王QQ97124062